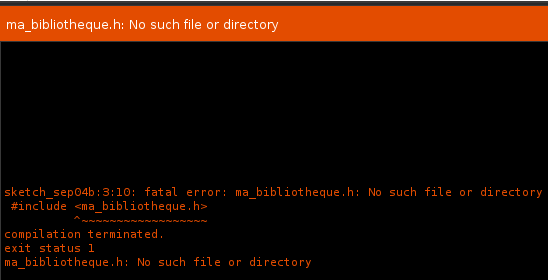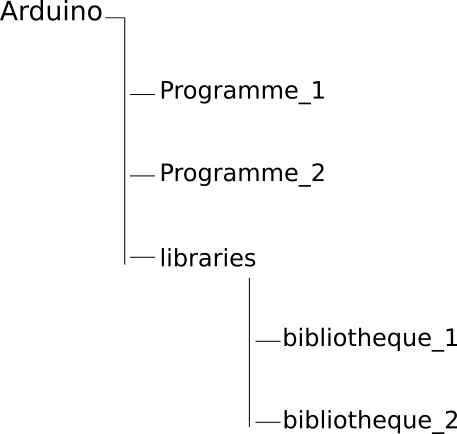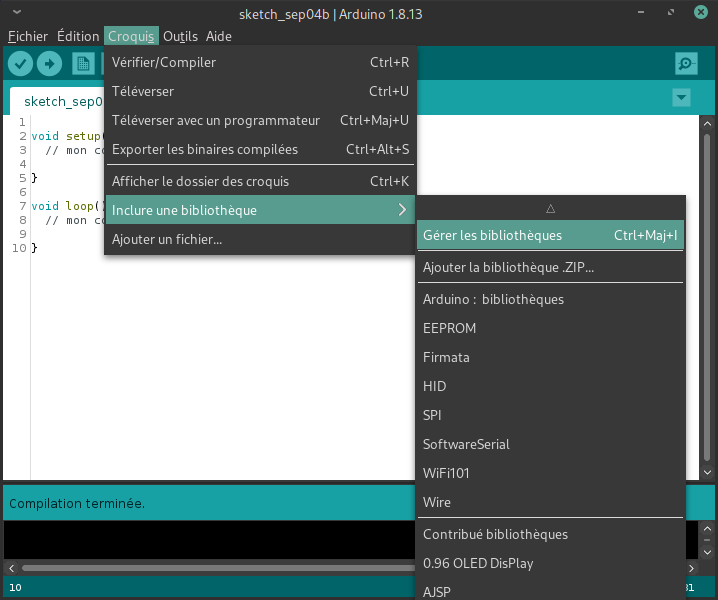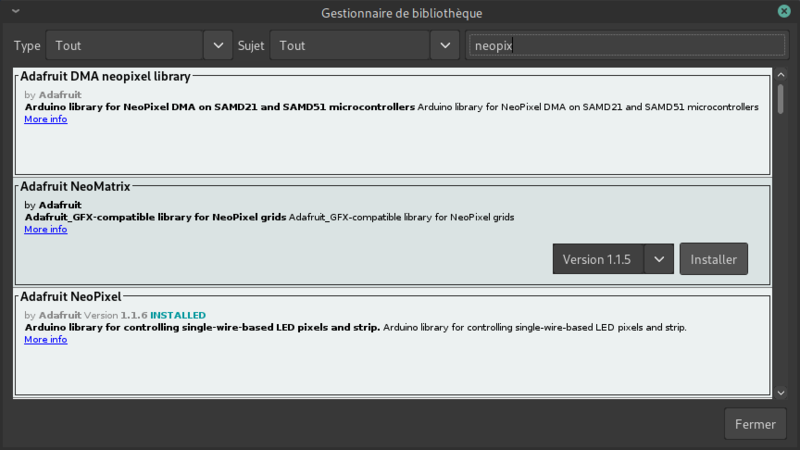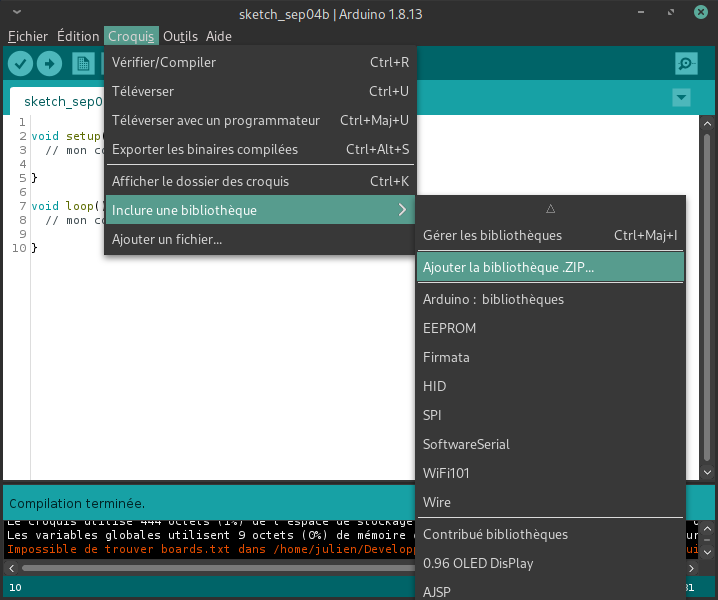Introduction
Par commodité et pour alléger le code, le rendre plus lisible, il arrive souvent que les programmes pour Arduino demandent des bibliothèques de programmes pour pouvoir fonctionner (Libraries).
Une bibliothèque est un ensemble de programmes qui permettent d'utiliser plus facilement un périphérique Aduino (capteur, moteurs, écran etc etc..)
Étape 1 - Reconnaître l'erreur "classique"de compilation
Il arrive parfois d'un copié collé de code pioché sur le web et inséré dans l'interface de développement Arduino que ce dernier "coince" à la compilation.
sketch_sep04b:3:10: fatal error: ma_bibliotheque.h: No such file or directory
#include <ma_bibliotheque.h>
^~~~~~~~~~~~~~~~~~~
compilation terminated.
exit status 1
ma_bibliotheque.h: No such file or directory
Étape 2 - L'arborescence Arduino
Lorsque vous installez l'interface de développement Arduino, ce dernier va créer un dossier Arduino sur votre ordinateur (généralement dans votre dossier personnel ou dans Documents)
Ce dossier Arduino, sert au logiciel de développement Arduino pour stocker vos programmes mais aussi pour stocker les bibliothèques (libraries).
Vous devriez donc avoir un dossier nommé libraries à l'interieur de votre repertoire Arduino (/Arduino/libraries)
C'est ici où vont se retrouver toutes nos bibliothèque, et si une bibliothèque manque (No such file or directory) c'est qu'elle n'est pas présente dans le repertoire libraries
Étape 3 - Ajout d'une bibliothèque via l'interface Arduino
Sûrement la technique la plus facile et la meilleure :
Ajouter des bibliothèques via l'interface Arduino.
Pour cela rien de plus simple, rendez vous dans le menu "Croquis>Inclure une bibliothèque>Gérer les bibliothèques"
Une fenêtre, apparaît alors vous permettant de rechercher la bibliothèque désirée, puis il ne vous reste plus qu'à cliquer sur "Installer" et Voilà !
Étape 4 - Ajout d'une bibliothèque zipée
Il arrive parfois que l'on ne retrouve pas la bibliothèque désirée dans le gestionnaire de bibliothèque. Pas de soucis, il est possible télécharger une bibliothèque glanée sur le web (sur github par exemple) et d'importer directement celle-ci dans le logiciel.
Là encore rien de compliqué ! Rendez-vous dans "Croquis>Inclure une bibliothèque>Ajouter la bibliothèque .ZIP"
Une fenêtre apparaît alors vous permettant de choisir la bibliothèque zip téléchargée auparavant.
Étape 5 - Ajouter une bibliothèque "à la main"
Vous l'aurez compris, à chaque importation de bibliothèque soit via le gestionnaire de bibliothèque ou l'importation de ZIP, l'interface de développement Arduino va dézipper la bibliothèque téléchargée dans le dossier "libraries".
Il est donc tout à fait possible de télécharger une bibliothèque sur le web et de la dézipper dans le répertoire libraries ! Le tout "à la main" ou à la souris ;-)
Dernière modification 4/09/2020 par user:Antonydbzh.
Published